Bitte beachten Sie, dass VyprVPN für diese Plattform begrenzten Support anbietet. Die Setup-Anleitung wird so wie sie ist zur Verfügung gestellt, ohne Funktionalitätsgarantie.
Viele Asus-Router mit der Hersteller-Firmware namens AsusWRT oder aufgerüstet mit der AsusWRT-Merlin-Firmware verfügen über eine integrierte Option namens VPN Client. Sie können diese Option nutzen, um eine sichere Verbindung zu VyprVPN direkt auf dem Router herzustellen, so dass all Ihre verbundenen Geräte geschützt sind.
Folgen Sie den Schritten unten, um mit Hilfe des OpenVPN-Protokolls auf Ihrem Asus-Router eine VyprVPN-Verbindung herzustellen.
- Loggen Sie sich über einen Webbrowser in Ihren Router ein, mit der Adresse des Standard-Gateways. Wenn Sie es nicht verändert haben, ist es http://192.168.1.1/
- Navigieren Sie zum Abschnitt WAN unter dem Abschnitt Advanced Settingsauf der linken Seite.
- Im Bereich WAN DNS Settingwählen Sie Nobei "Connect to DNS Server automatically". Spezifizieren Sie dann die individuellen DNS-Adressen Ihrer Wahl.
Vorgeschlagene DNS-Serveradressen:
Google DNS: 8.8.8.8 und 8.8.4.4
OpenDNS: 208.67.222.222 und 208.67.220.220
Hinweis: VyprDNS funktioniert momentan nicht mit diesem Setup. Wenn Sie keine individuelle DNS festlegen, wird Ihre VPN-Verbindung zwar erstellt werden, jedoch wird es keinen Datendurchsatz geben.
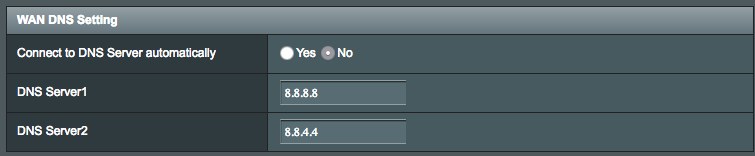
- Klicken Sie auf Applyam unteren Ende der Seite.
- Navigieren Sie zum Abschnitt VPNunter dem Abschnitt Advanced Settingsauf der linken Seite.
- Klicken Sie auf den VPN Client-Tab.
- Klicken Sie auf den Button namens Add Profileund wählen Sie OpenVPNim Popup-Fenster.
- Füllen Sie die Felder entsprechend aus:
Description: VyprVPN (oder Name Ihrer Wahl)
Username (option): Ihre E-Mail-Adresse Ihres VyprVPN-Kontos
Password (option): Ihr Passwort Ihres VyprVPN-Kontos
- Für den Teil Import .ovpn file klicken Sie bitte hier, um die VyprVPN OpenVPN-Dateien herunterzuladen. Die heruntergeladene Datei beinhaltet sowohl 160-bit und 256-bit .ovpn Dateien für all unsere Server-Standorte. Wählen Sie, welche auch immer Sie nutzen möchten, und klicken Sie auf Upload.
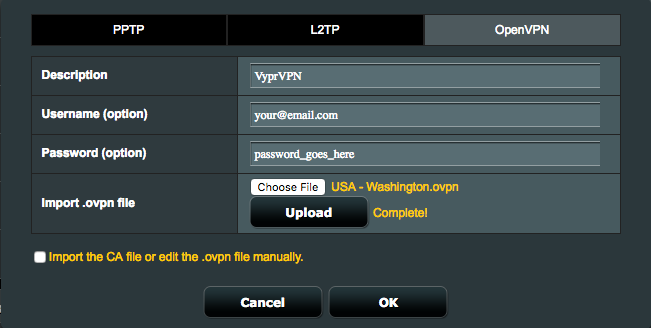
- Standartmäßig ist in der Box für "Import the CA file or edit the .ovpn file manually," kein Häkchen gesetzt. Belassen Sie es dabei, und setzen Sie kein Häkchen.
- Klicken Sie auf OK.
- Beachten Sie, dass Ihre neue VPN-Client-Konfiguration in der VPN Server List aufgeführt ist.
- Klicken Sie auf Activate, um die Verbindung zu initialisieren.
Hinweis: Möglicherweise müssen Sie, nachdem das Häkchen in der Säule des Connection Status sichtbar wird, eine weitere Minute oder so warten, bis die VPN-Verbindung vollständig aktiviert wurde.
- Was war’s! Sie sind über Ihren Asos-Router mit VyprVPN verbunden. Um die Änderung der IP-Adresse zu verifizieren, können Sie unsere IP-Kontrollseite besuchen.
- Um die Verbindung jederzeit zu beenden, klicken Sie auf den Button namens Deactivate neben dem verbundenen Server in der VPN Server List.

Wenn Sie weitere Hilfe benötigen, wenden Sie sich bitte an uns kontaktieren sie unser 24/7 Customer Success Team,, wer würde gerne helfen.