VyprVPN Free-Konten sind darauf beschränkt, unsere Desktop- und Mobile-Anwendungen für die Verbindung mit unserem VPN-Dienst zu verwenden.
Befolgen Sie die folgenden Schritte, um OpenVPN auf Ihrem Ubuntu-Computer zu konfigurieren. Dieses Tutorial wurde mit Ubuntu 16.04.1 erstellt.
Wenn Sie eine Neuinstallation von Ubuntu verwenden oder Probleme beim Ausführen der folgenden Schritte haben, empfehlen wir, die folgenden beiden Befehle im Terminal auszuführen, um sicherzustellen, dass Ihr Ubuntu vollständig aktualisiert ist:
sudo apt-get update
sudo apt-get upgrade
Nachdem diese Befehle ausgeführt wurden, fahren Sie bitte mit den folgenden Schritten fort:
1. Öffnen Sie das Terminal, das Sie mit der Suchfunktion von Ubuntu finden können.
2. Geben Sie die folgende Befehlszeichenfolge ein und drücken Sie die Eingabetaste :
sudo apt-get install -y network-manager-openvpn network-manager-openvpn-gnome
Dadurch werden die erforderlichen OpenVPN-Pakete auf dem Computer installiert und OpenVPN als Option im Desktop-VPN-Konfigurationsmenü hinzugefügt.
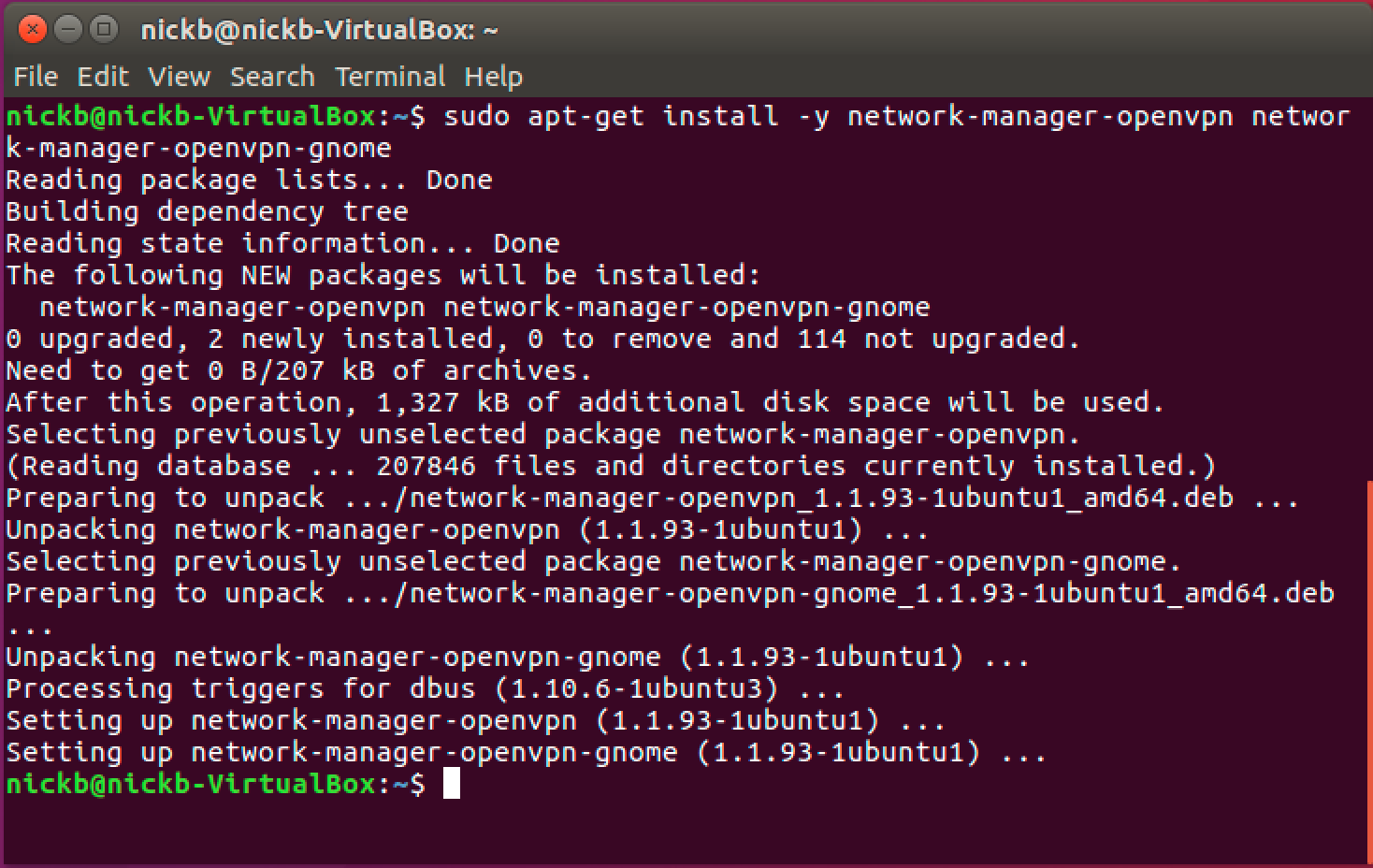
3. Starten Sie den Netzwerk-Manager neu, indem Sie den folgenden Befehl eingeben und die Eingabetaste drücken:
sudo service network-manager restart

4. Geben Sie den Befehl in das folgende Codefeld ein, um das VyprVPN-Zertifikat auf Ihren Computer herunterzuladen.
sudo wget https://support.vyprvpn.com/hc/article_attachments/360052622052/ca.vyprvpn.com.crt -O /etc/openvpn/ca.vyprvpn.com.crt
5. Konfigurieren Sie die OpenVPN-Verbindung, indem Sie Netzwerkverbindungenöffnen. Sie können dies finden, indem Sie die Ubuntu Suchfunktion verwenden.
6. Klicken Sie auf Hinzufügen .
7. Wählen Sie unter VPN im Dropdown-Menü OpenVPN und klicken Sie auf Erstellen.
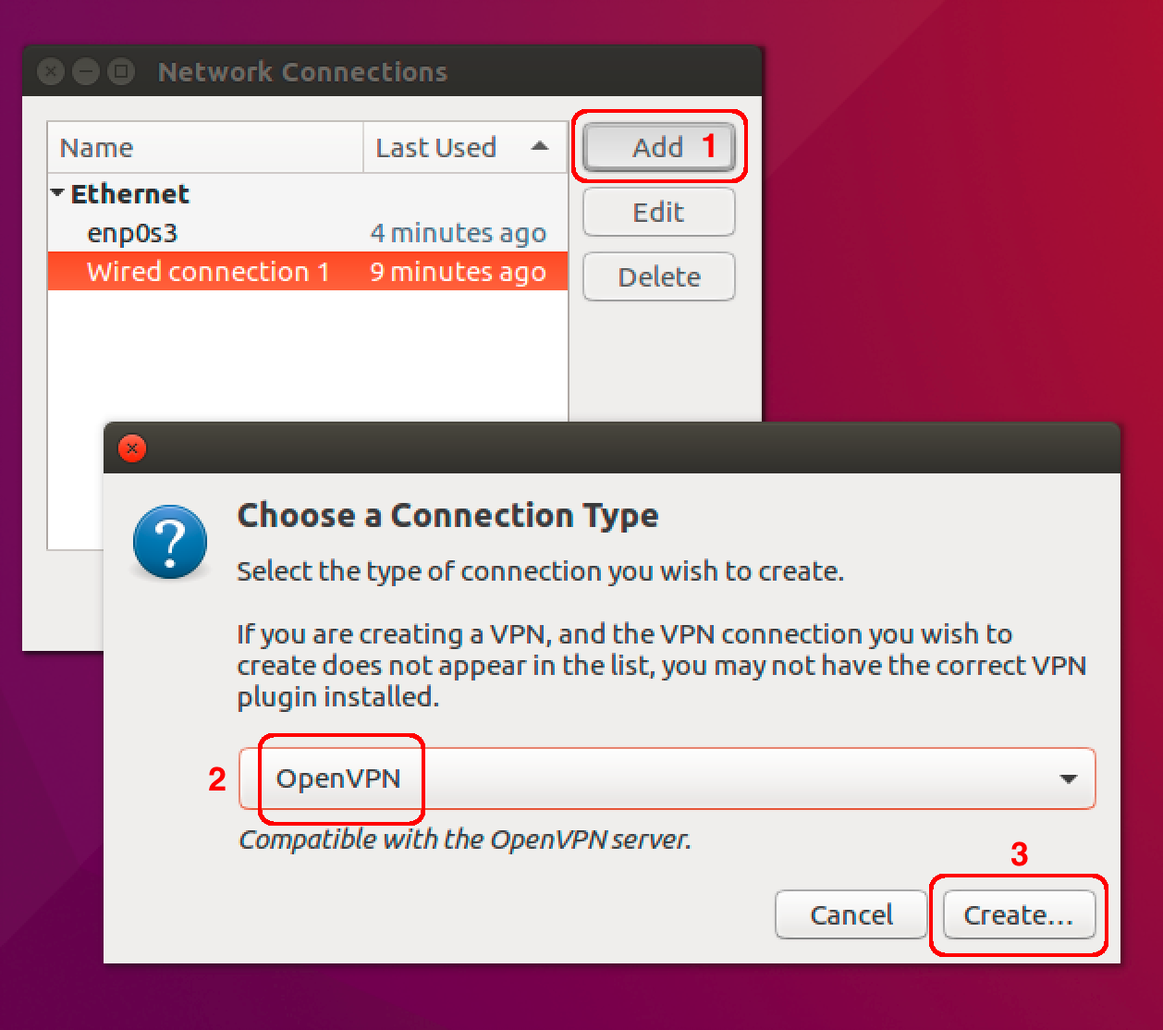
8. Bearbeiten Sie die Informationen im Konfigurationsfenster wie folgt:
- Verbindungsname : VyprVPN
- Gateway : Geben Sie eine Serveradresse ein. Sehen Sie sich hier eine Liste der Serveradressen an.
- Typ : Wählen Sie Passwort
- Benutzername : Ihre E-Mail-Adresse des VyprVPN-Kontos
- Passwort : Ihr VyprVPN Account-Passwort
- CA-Zertifikat : Suchen Sie nach / etc / openvpn ODER / etc / vyprvpn und wählen Sie ca.vyprvpn.com.crt aus
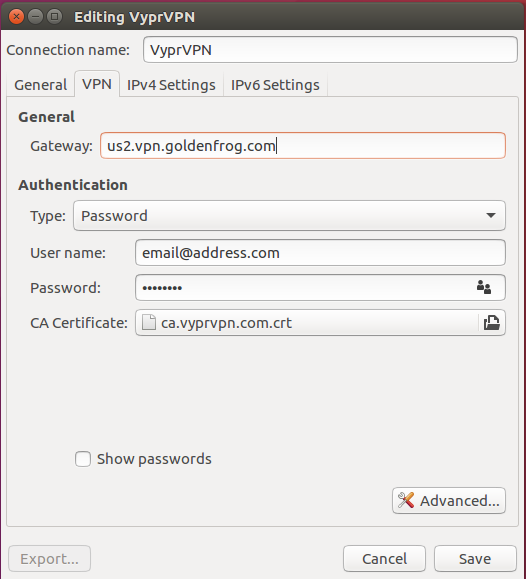
9. Klicken Sie auf Erweitert .
10. Aktivieren Sie die Option für LZO-Datenkomprimierung, und klicken Sie auf OK.
11. Aktivieren Sie die Option Benutzerdefinierten Gateway-Port verwenden und stellen Sie die Portnummer auf 443 ein. Klicken Sie dann auf OK (wenn Sie Probleme mit der Verbindung mit Port 443 haben, versuchen Sie es mit einem beliebigen Port im Bereich zwischen 15001 - 20000)
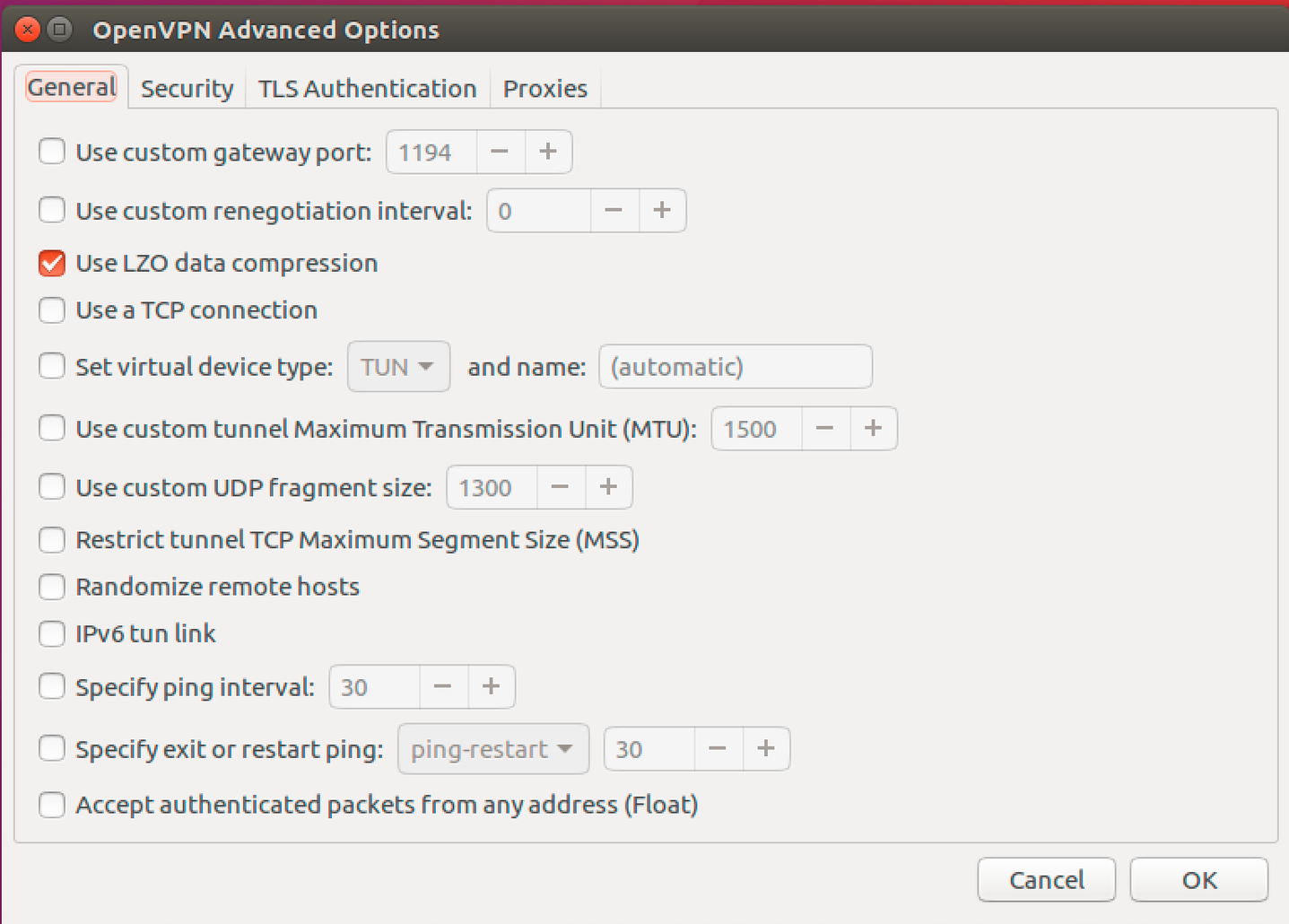
12. Klicken Sie auf Speichern.
So verbinden und trennen Sie:
1. Klicken Sie auf das Symbol Netzwerkverbindungen oben auf Ihrem Desktop im rechten Bereich der Menüleiste. Es sieht im Allgemeinen aus wie zwei Pfeile gegenüber oder ein WiFi-Signal.
2. Scrollen Sie zu VPN-Verbindungen.
3. Klicken Sie auf VyprVPN und warten Sie, bis die Verbindung hergestellt ist.
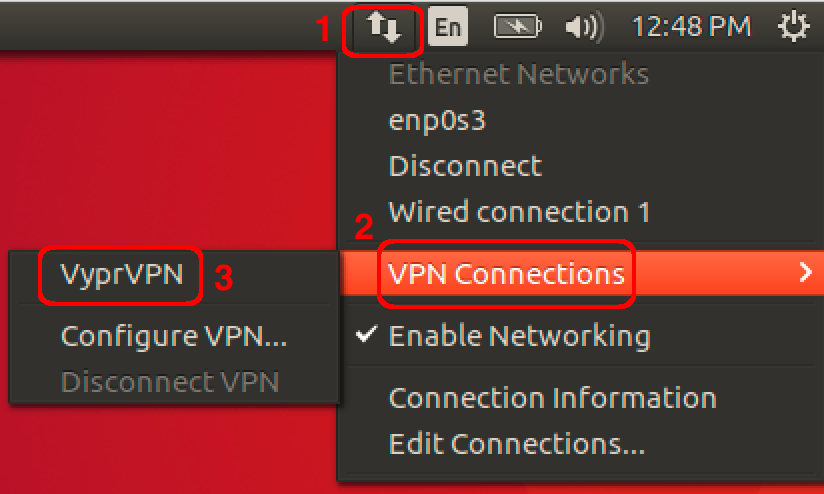
4. Sobald die Verbindung hergestellt ist, wird ein Popup angezeigt. Darüber hinaus wird ein Sperrsymbol durch Ihr Netzwerksymbol in der oberen Menüleiste angezeigt.
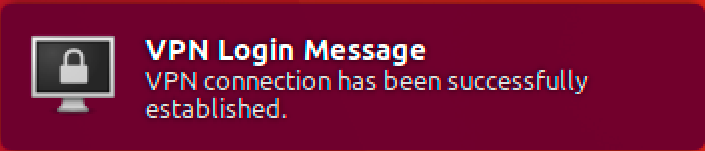
5. Um die Verbindung jederzeit zu trennen, navigieren Sie zurück zur Dropdown-Liste Netzwerkverbindungen in der oberen Menüleiste, klicken Sie auf VPN-Verbindungen und dann auf VPN trennen.
6. Genießen Sie VyprVPN auf Ihrem Ubuntu-Rechner!
Wenn Sie weitere Hilfe benötigen, wenden Sie sich bitte an uns kontaktieren sie unser 24/7 Customer Success Team,, wer würde gerne helfen.