As of VyprVPN Server 0.10, all updates are handled automatically, every day VyprVPN Server will look for updates and apply them. To not allow VyprVPN Server to update itself you will need to disable this feature manually.
Follow the steps below to change this setting on your VyprVPN Servers. If you are unfamiliar with accessing your server via CLI, see our "Setting up VyprVPN Server via CLI" article to familiarize yourself with the process.
1. Open an SSH client of your choice. PuTTY is an excellent choice for Windows users, while the built-in Terminal on OSX or Linux will do just fine.
2. SSH to your VyprVPN Server as admin over your server's public IP.
For PuTTY:
- Open PuTTY and enter your server's public IP in the Host Name (or IP address) box, then change the Port to 222. See the screenshot below for additional clarification.
- Click Open.
- When prompted for the login name, enter admin.
- Enter your admin password.
- You are now connected to VyprVPN Server via SSH.
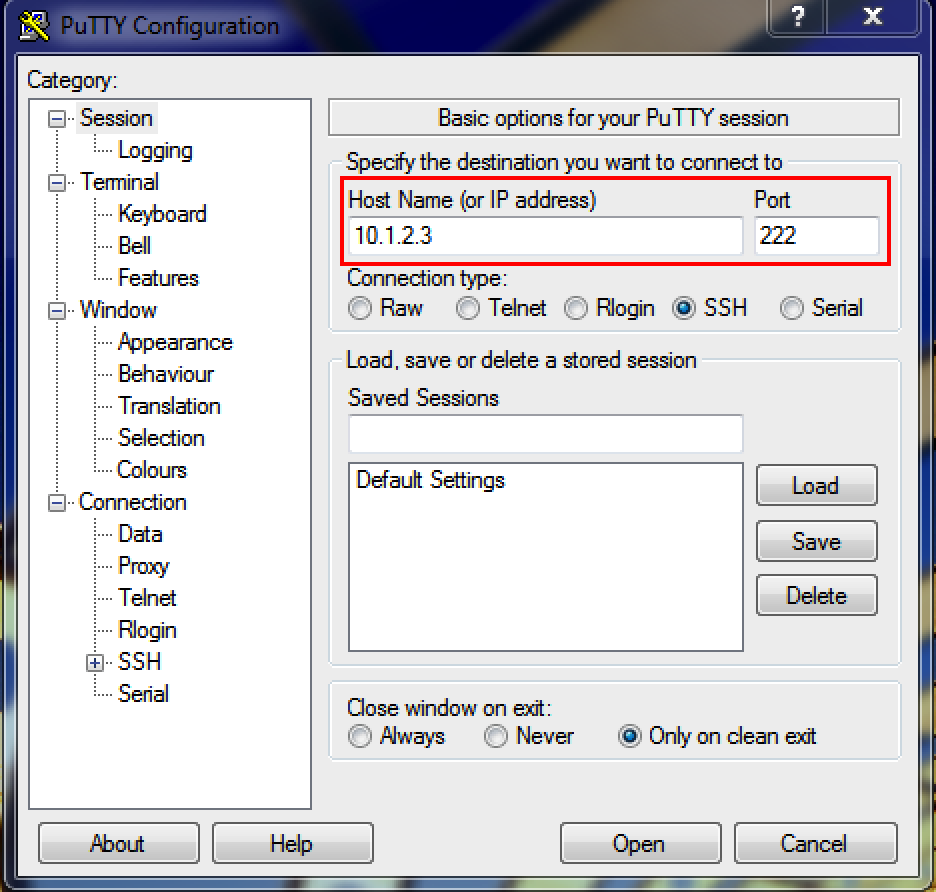
For Terminal:
- Open Terminal and type in the following command:
- Replace YOURSERVERIP with your server's public IP address.
- When prompted, enter your admin password.
- You are now connected to VyprVPN Server via SSH.
4. Once you have established the SSH connection, issue the following command: admin updateos
This will display your current VyprVPN Server auto-update settings witch if unchanged all setting will be set to True:
Auto-update settings: Auto Reboot: True Auto Install: True Use "admin updateos -h" for options Add `--runnow` to force server to update OS now
5. By using the command admin updateos -h you can view what options you can pass to the admin updateos
usage: admin updateos [-h] [--autoreboot {on,off}] [--autoinstall {on,off}]
[--runnow]optional arguments:
-h, --help show this help message and exit
--autoreboot {on,off}'on' or 'off' to set behavior system behavior
--autoinstall {on,off}'on' or 'off' to set behavior system behavior
--runnow Add this flag without options to run set behavior and run check in a single command
6. To turn off auto-reboot use the command admin updateos --autoreboot off this will label auto-reboot as False.
7. To turn off autoinstall use the command admin updateos --autoinstall off this will label autoinstall as False.
8. You have successfully disabled VyprVPN Server auto-updates and your setting should look as follows:
Auto-update settings: Auto Reboot: False Auto Install: False Use "admin updateos -h" for options Add `--runnow` to force server to update OS now
9. For further updates to VyprVPN Cloud, you will need to force a check and install with the following command admin updateos --runnow
Auto-update settings: Auto Reboot: False Auto Install: False Use "admin updateos -h" for options Starting update check...
Please note: As root on the host you will need to look at `/var/log/vyprvpn/vyprvpn.log` to see what happened with the OS update check.
If you need any further assistance, please contact our 24/7 Customer Success Team, who would be glad to assist.