Note: We recommend that most customers use the VyprVPN app for Android to get connected.
To use VyprVPN with OpenVPN Connect on an Android device, use the steps below:
1. OpenVPN Connect uses a configuration file to set up each server connection. Download the configuration files for the VyprVPN servers from the article here.
2. Locate and select the configuration files on your device's Download folder using the device's file manager app. Tap Extract. The files are downloaded as a .zip file and need to be extracted before they can be used by the OpenVPN Connect app.
3. Locate OpenVPN Connect on the Google Play store, then download and install it.
4. Launch the application, tap the settings icon in the top left, then Import Profile and select File.
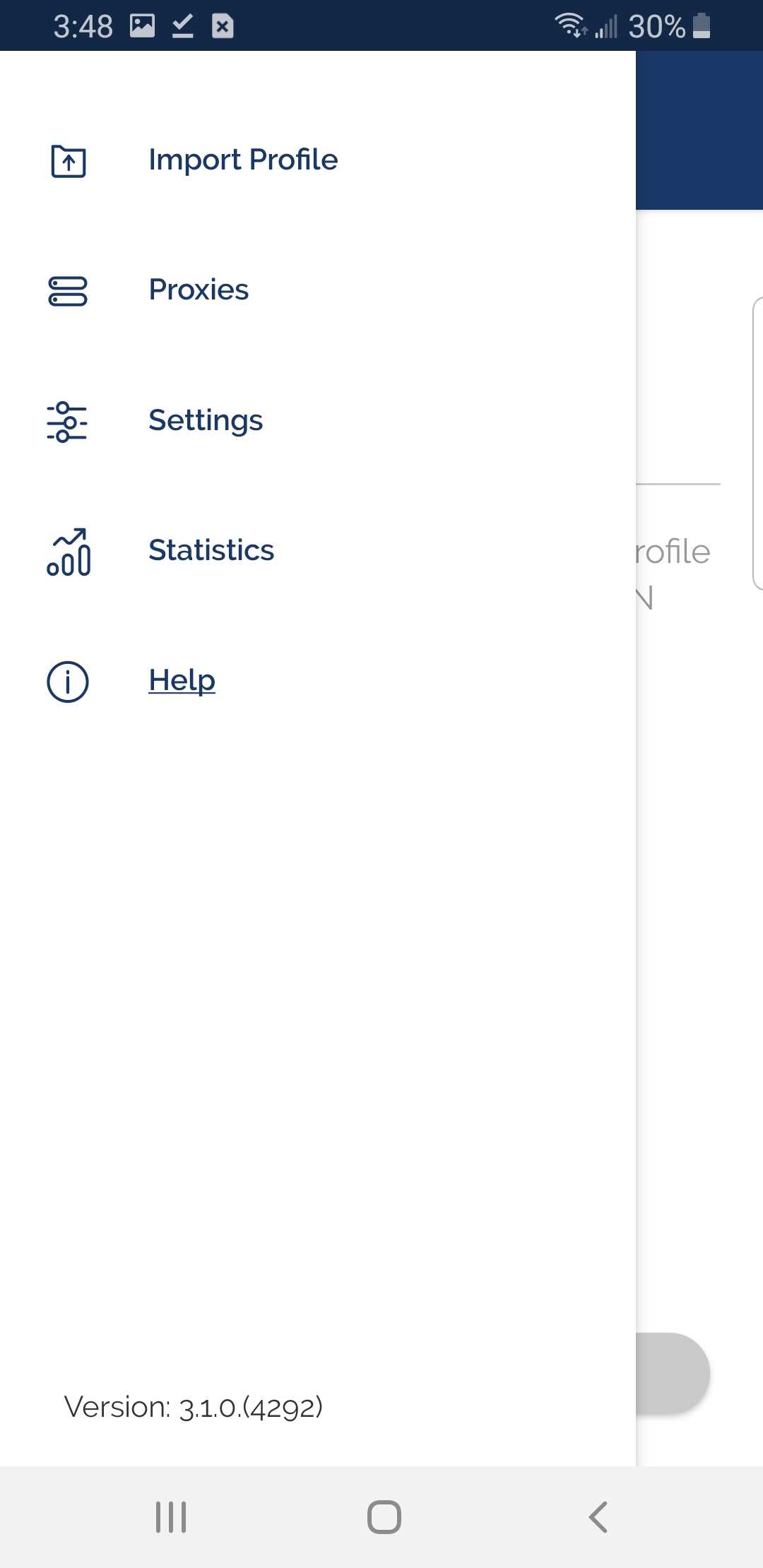
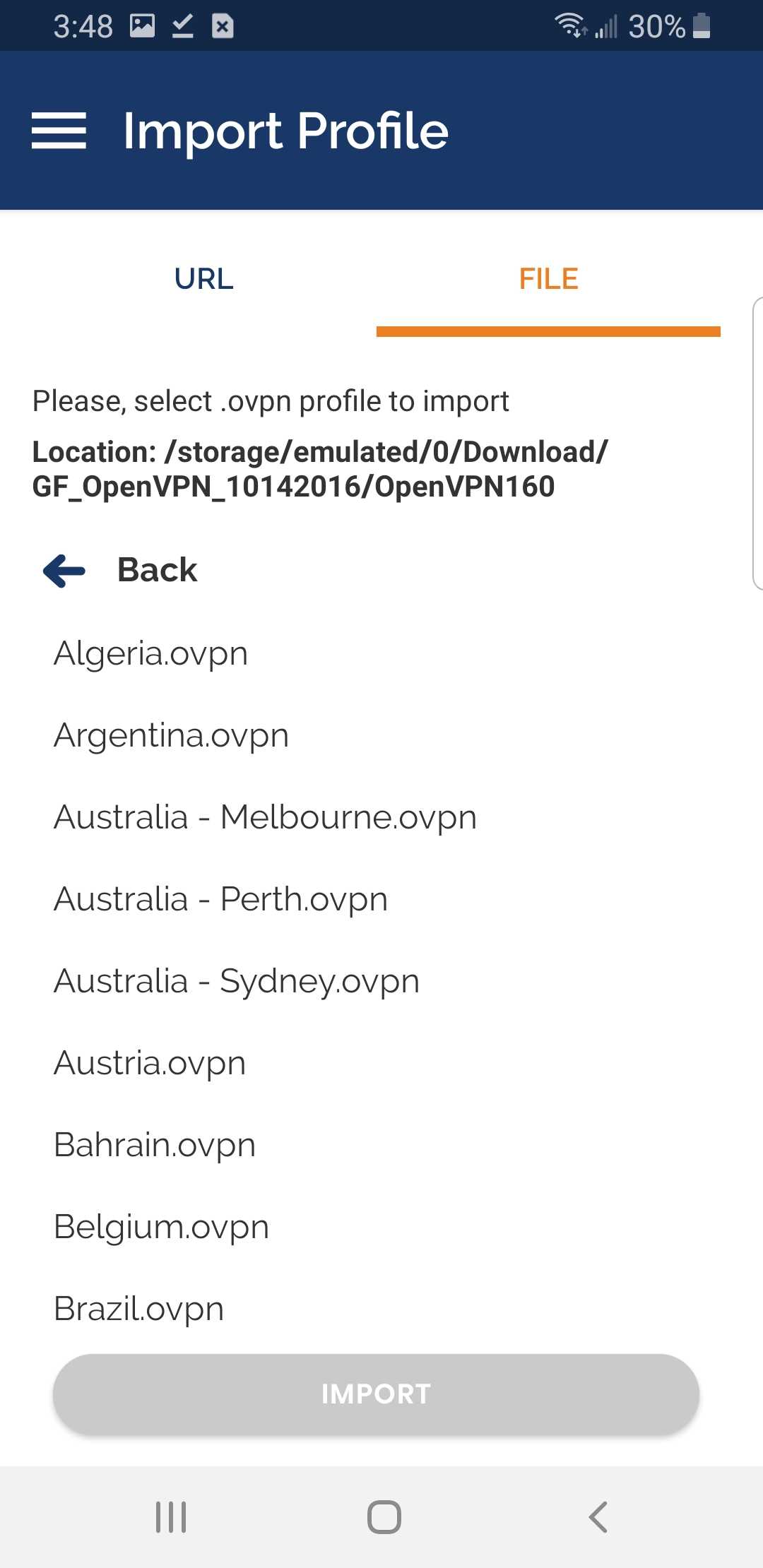
5. Tap on your Download folder and tap the file labeled "GF_OpenVPN_20200320".
6. Tap the encryption level you are seeking (160bit or 256bit), tap your preferred server location, and tap Import at the bottom.
7. Type in your VyprVPN username, and then tap Save password, and enter your VyprVPN password.
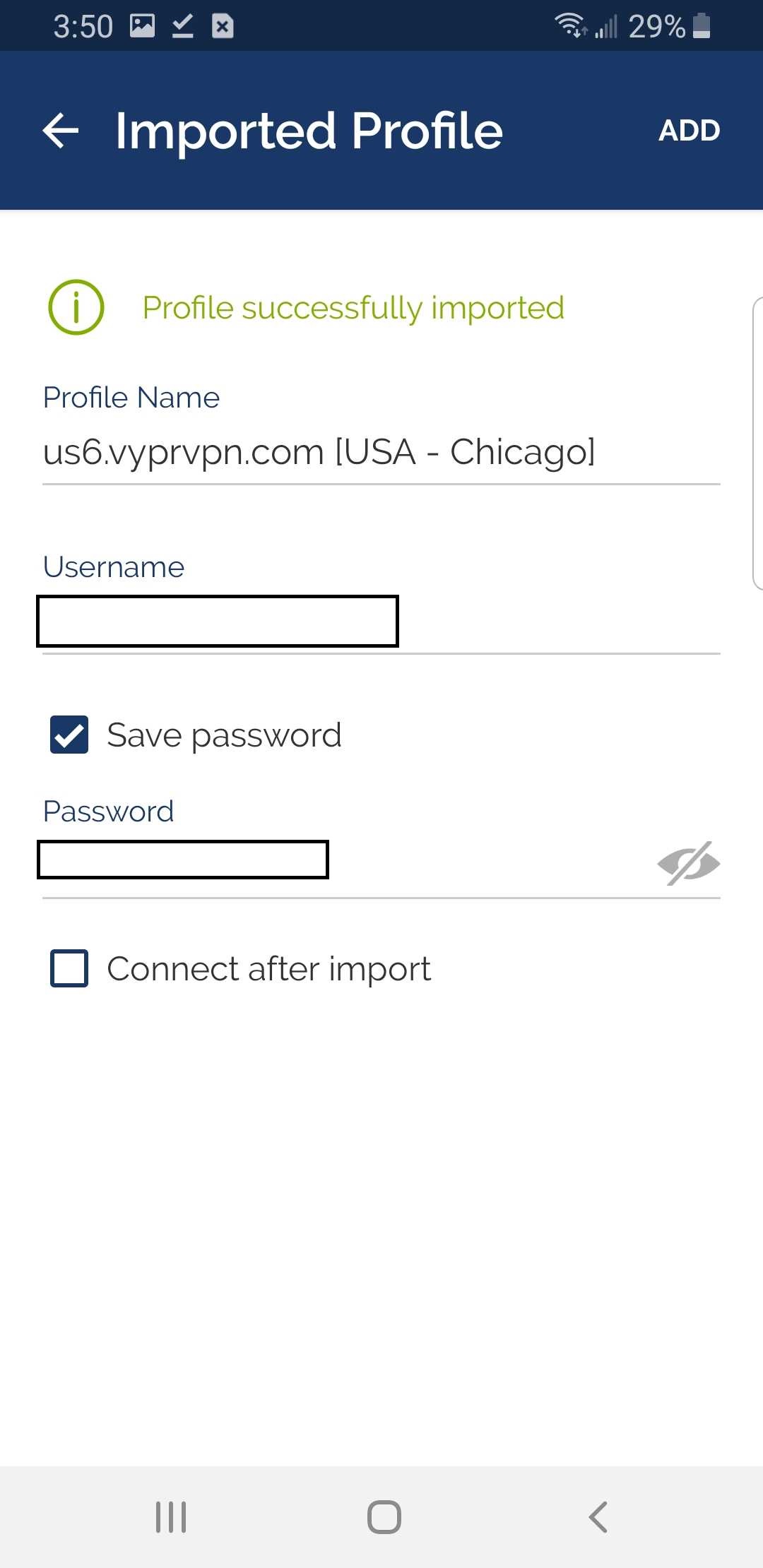
8. Tap Add at the top right.
9. To connect to VyprVPN, tap on the switch which to the left of the location you have added. If you see a window asking about a certificate, tap Continue on that to continue establishing the VPN connection.
If the connection is successful, the switch will turn green and the application will show you some connection statistics.
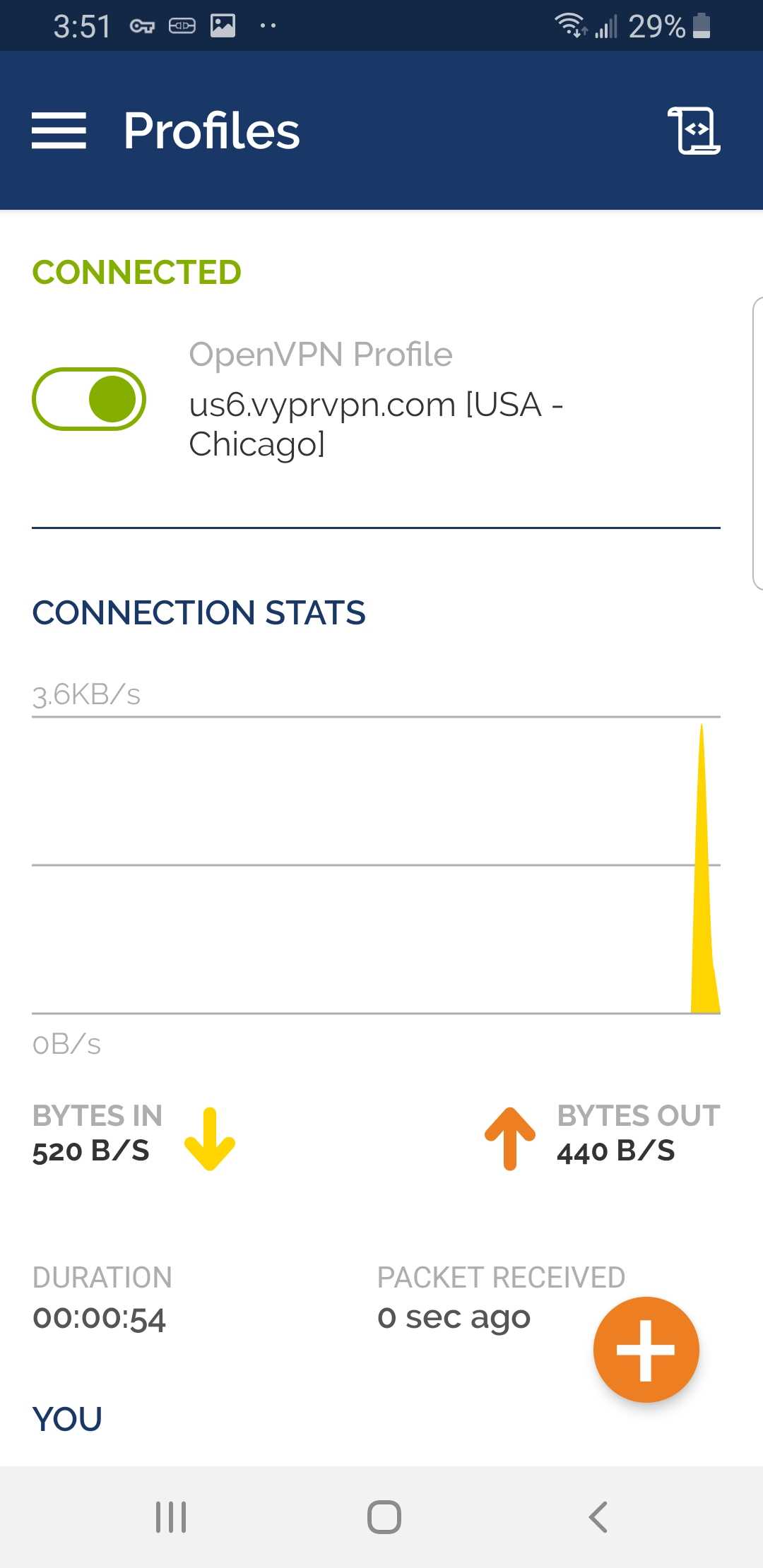
If you need any other locations to be readily available to connect to in the OpenVPN Connect app, you can follow steps 1 through 8 to add additional locations.
If you need any further assistance, please contact our 24/7 Customer Success Team, who would be glad to assist.